In This Article
Avoid Price Shock on POs with NetSuite: How to Catch That Mistake Before Sending
Have you ever mistakenly entered the wrong purchase price on a Purchase Order, like typing $1,000 instead of $100? It’s an easy mistake—just an extra zero—but it can lead to big problems, like getting a reminder from your boss or discovering it only after the vendor has received the order. Such mistakes can result in financial losses if not caught in time. Luckily, with NetSuite, you can easily catch these mistakes before submitting them for approval or sending them to the vendor.

If you’ve bought these items before and they have a Last Purchase Price, NetSuite can alert you when the new purchase price differs by more than xx% (Ex. 10%) from the previous price. This alert appears right on the Purchase Order screen, giving you a chance to correct it before sending it.
Setting Up the Alerts in NetSuite with Two Steps:
Step 1. Create Custom Fields & Sourcing From Summary Search Results
To create a custom field in NetSuite that loads data from a summary saved search to get the total cost of a Purchase Order using the last purchase price, follow these steps:
1: Create the Summary Saved Search
In the “Criteria” tab, filter for transactions that are Purchase Orders.
Go to the “Results” tab and add the necessary fields:
Add a Formula Field for Total Cost:
Create a formula (numeric) field with the formula {item.lastpurchaseprice} * {quantity}.
Set the “Summary Type” to “Sum” to calculate the total cost.
Name the search clearly, such as “PO Total Cost with Last Purchase Price,” and save it.
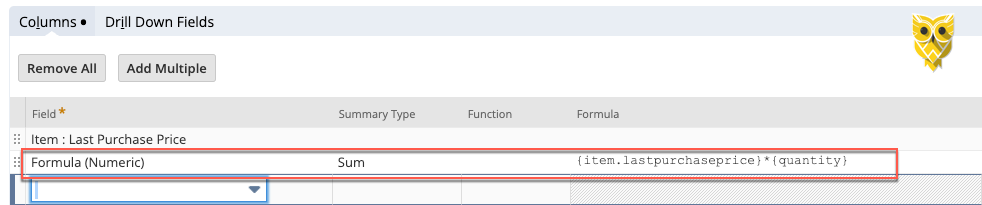
2: Source Data from the Summary Search
Go to Customization > Lists, Records, & Fields > Transaction Body Fields > New.
Name the Field: Give it a descriptive name like “Total Cost (Last Purchase Price).”
Type: Select “Currency” as the field type to reflect monetary values.
In the “Sourcing & Filtering” subtab:
Set the Source List to “Saved Search” and select the summary saved search you created earlier (“PO Total Cost with Last Purchase Price”).
After configuring, save the custom field. It will now display the total cost based on the last purchase prices directly on the Purchase Order form.
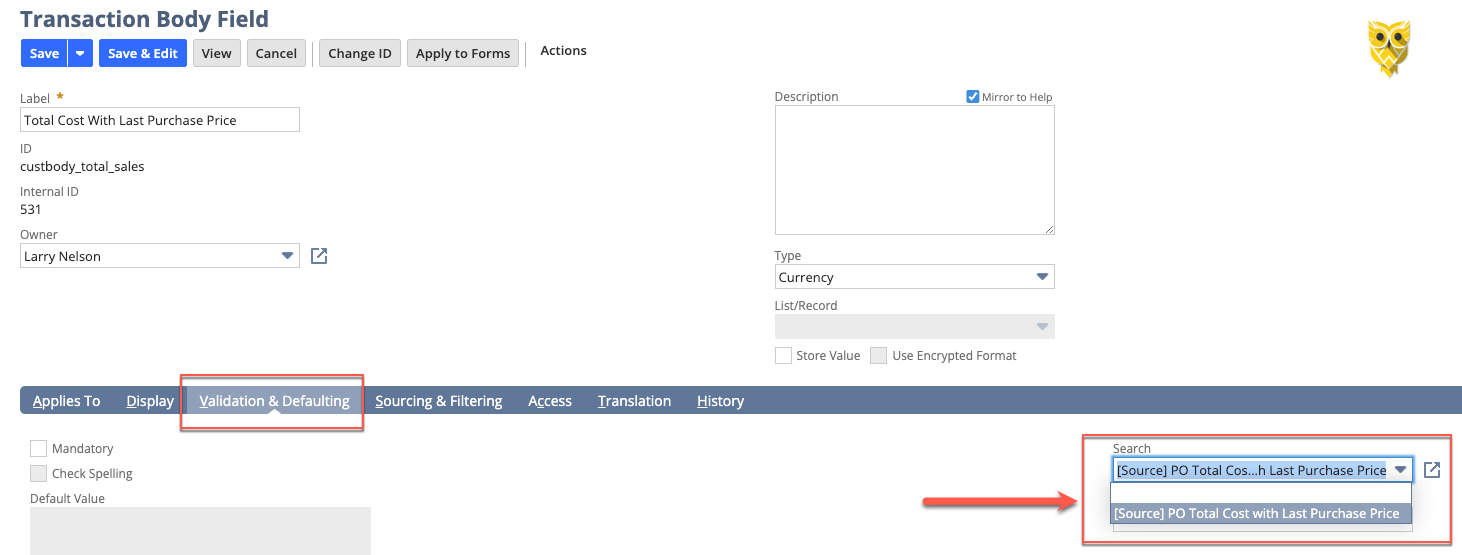
Step 2: Create an Inline HTML Field and Set Default Values
Go to Customization > Lists, Records, & Fields > Transaction Body Fields > New to create a new field.
Label: Enter a clear label for the field, such as “Cost Check,” as shown in the image.
Type: Set the type to “Inline HTML” from the dropdown menu to enable HTML content display.
Default Value Section: Enter the formula in the “Default Value” box, as shown in the image:
This script checks if the total amount is greater than zero, then compares the absolute difference between the total cost and against a 10% threshold.
If the deviation is within 10%, it displays a green “GOOD” message.
If the deviation exceeds 10%, it displays a red “CHECK” warning.
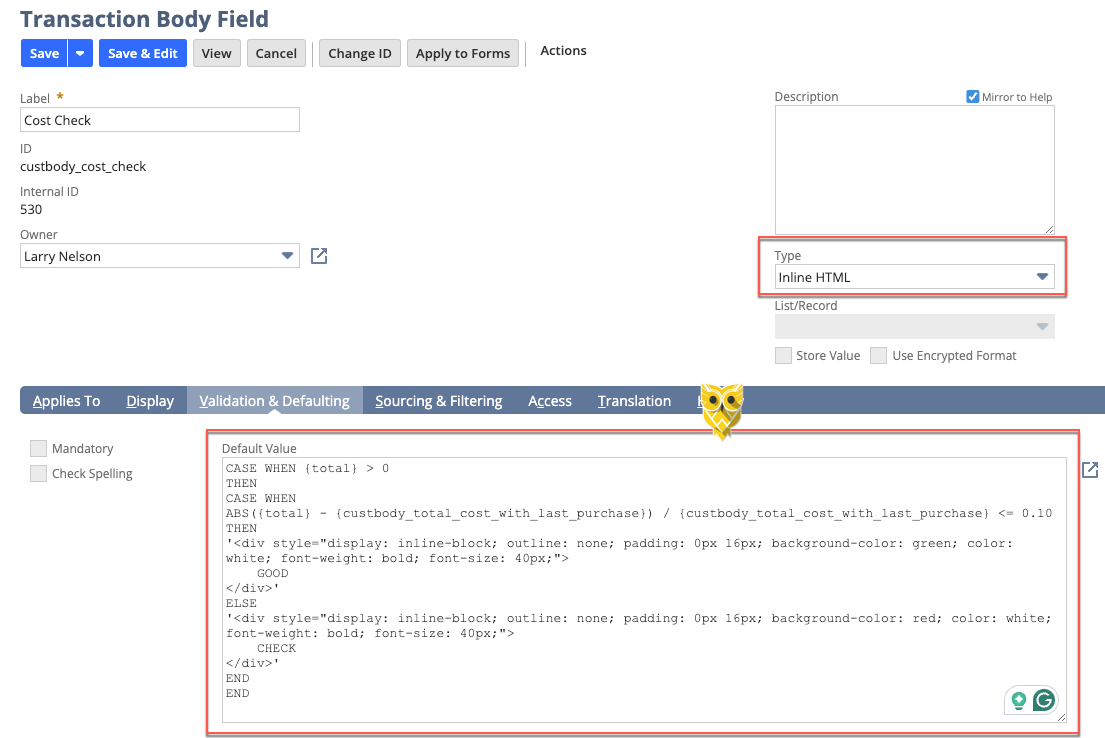
Test the Setup
View or Create and Save a Purchase Order to see the warning.
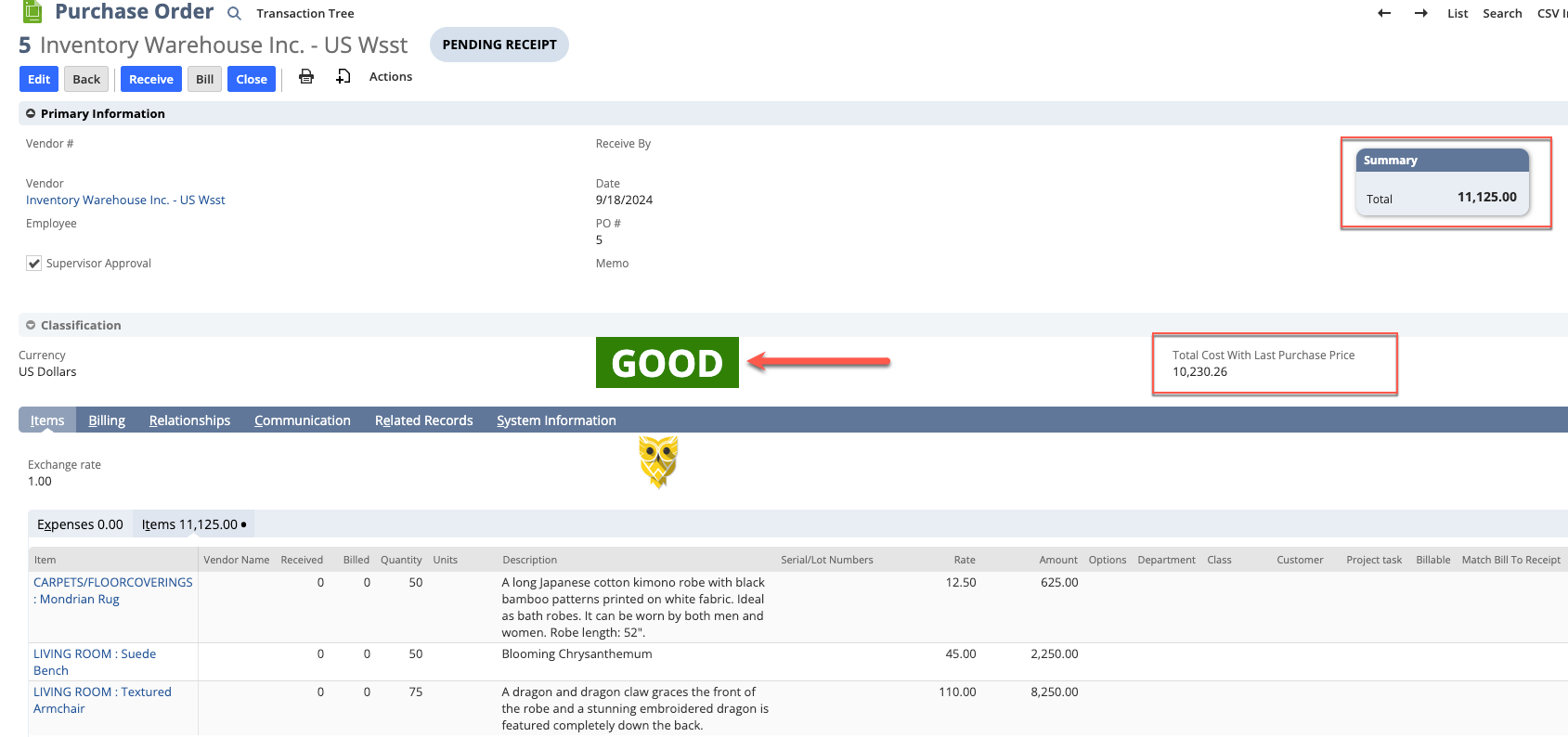

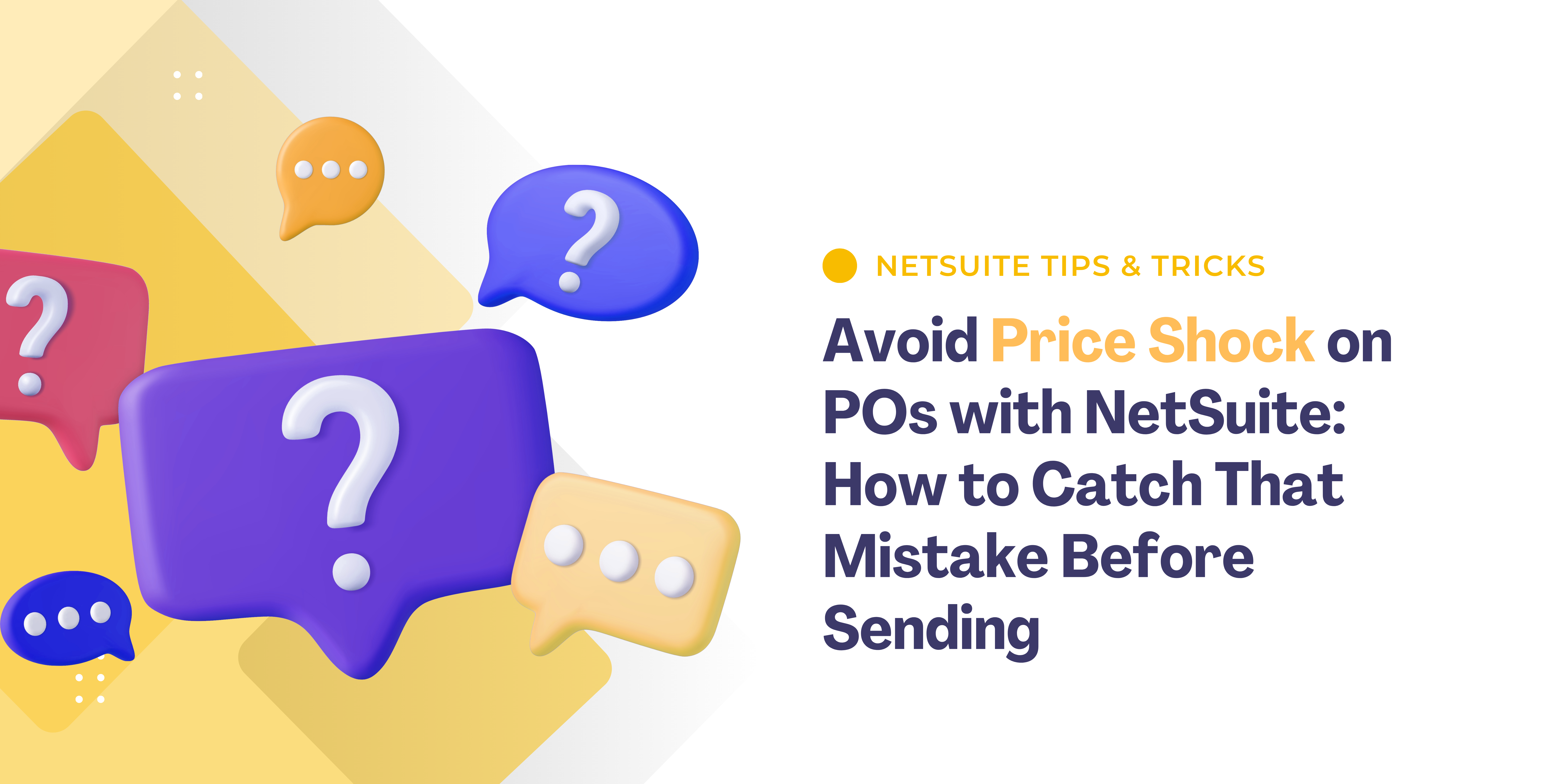
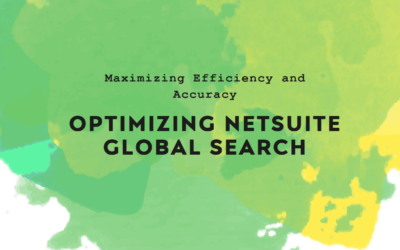
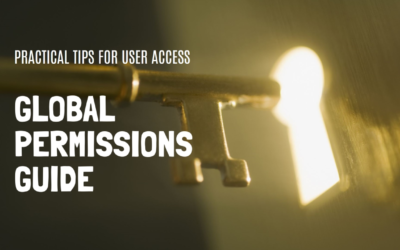
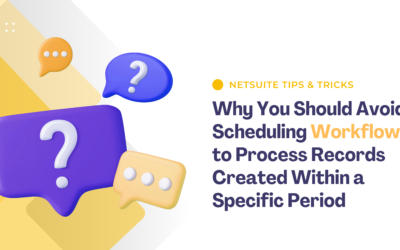
0 Comments